Summary : 'The USB Drive is Not Formatted' is an error, so before you click the ‘Format' button, try to repair the drive, you can use a data recovery tool such as Stellar Data Recovery Professional to recover your files from such unrecognized and unsupported corrupt storage media and fix it for use without data loss in a few clicks. Get the software now!
- My Usb Is Not Showing Data Important
- My Usb Is Not Showing Data Logger
- My Usb Is Not Showing Data Recovery Software
- Device Connected To Usb Not Showing Up
How To Fix Issues With Usb Drive Not Showing In My Computer.Issues addressed in this tutorial:usb drive not showing boot menuusb drive not showing capacityus. In the Value data box, type 0, and then tap or click OK. Exit Registry Editor. Note When the value of the DisableOnSoftRemove registry entry is set to 0, the system does nothing when a USB device is removed. When the value of the DisableOnSoftRemove registry entry is set to 1, the system disables the port from which a USB device is removed.
‘USB drive not formatted' error appears in Windows PC when you connect an external USB drive with a damaged or unrecognized file system. A USB drive may get damaged or corrupt due to improper usage, malware or virus infection, sudden power failure, bad sectors, SMART errors, etc.
Also, Windows supports NTFS, FAT (FAT 16/32), exFAT, and ReFS formatted storage media. Any storage media or partition formatted with an unsupported file system is recognized as a RAW or corrupt drive.
As a result, Windows prompts you to format your storage media in order to use it. While clicking ‘Format' can fix a corrupt or logically damaged storage media and make it ready for the use, any data on it will be permanently lost.
Steps to Fix USB Drive Not Formatted Error
To fix a corrupt or RAW drive leading to USB drive not formatted error, follow these steps,
Step 1: Inspect USB Storage Media
- Disconnect your USB drive from your PC.
- Press Windows + X and click Disk Management.
- Now connect your external USB drive and click ‘Cancel' if format prompt appears.
- Check your USB drive partition, if it has a drive letter assigned. If not, right-click on the USB drive partition and choose 'Change Drive Letter and Paths….'
- Choose and assign a drive letter and press ‘OK'. Minimize the Disk Management tool.
Step 2: Run CHKDSK Scan
CHKDSK is a command line utility that helps fix drive errors and damaged or corrupt Windows supported media by repairing the file system. It also marks bad sectors to prevent OS from storing any file on such sectors.
To run CHKDSK scan, follow these steps,
- Press Windows+S and type cmd.
- Right-click on Command Prompt and choose ‘Run as administrator.'
- Now type the following command and press the ‘Enter' key
Chkdsk /r /f X:
Where X is the USB drive letter
NOTE:If you get an error after entering the CHKDSK command, your USB drive is severely corrupt and in such case, head to the next final step immediately.
- If the scan starts, let it complete. The scan may take a while depending on your USB type, size, and interface.
Once done, unplug the USB drive and reconnect it. Open the File Explorer and try to access it.
If you still see the format prompt, head to the next final step.
Step 3: Recover Data and Format USB Drive
When a USB drive is severely corrupt, it can't be fixed with CHKDSK or Windows Error Checking tool. In such cases, you need to format the drive to make it accessible. But before formatting, follow these steps to get back your inaccessible data from the corrupt USB drive,
1. Download, install and run Stellar Data Recovery Professionalsoftware.
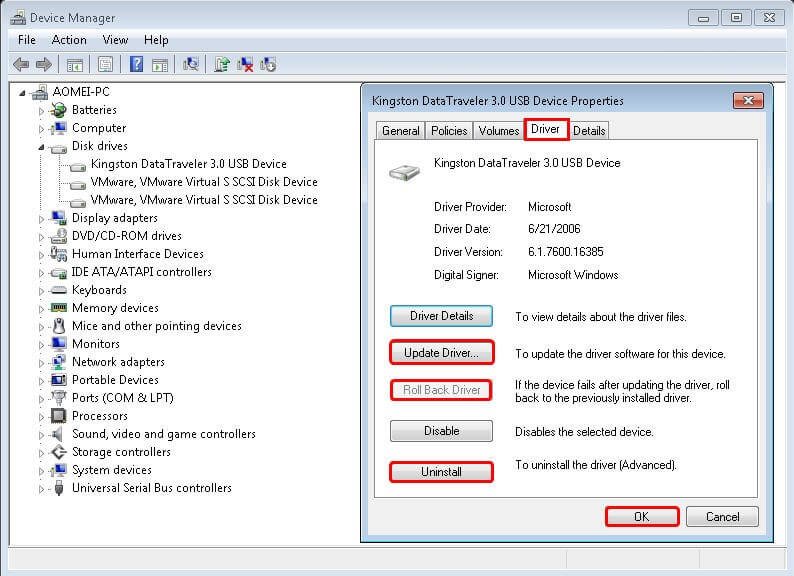

2. Click ‘All Data' and then click ‘Next.'
3. Select your USB drive volume listed under ‘Connected Drives' and Turn on ‘Deep Scan' toggle switch at the bottom left and click ‘Scan.'
4. After the scan, click ‘File Type' in the left pane to sort files as per their file types.
My Usb Is Not Showing Data Important
5. Click on a file to see its preview and click the file checkbox to select it for recovery.
6. Click ‘Recover' and then click the ‘Browse' button to choose a save location.
My Usb Is Not Showing Data Logger
7. Finally, click ‘Start Saving' to save your recovered files at your desired location on your PC.
Now you can go ahead and format your USB drive to make it usable and fix the ‘USB drive not formatted' error. After format, you can transfer the recovered files back to your fixed USB drive.
And to avoid data loss due to such events, keep a backup of your important files.
My Usb Is Not Showing Data Recovery Software
Did you know that Agbogbloshie in Ghana is one of the largest e-wastelands in the world? Here cybercriminals compromise with data on used hard drives and then sell them on eBay. To protect your used devices from such mishaps, you must destroy your data completely with a secure file eraser software like BitRaser File Eraser. Formatting or file deletion can put you in danger of data compromise and identity theft.
Conclusion
Drive corruption is common with external USB storage media. When a USB drive gets corrupt, it can't be accessed, and the data gets trapped. When you connect such USB drive to Windows PC, an error such as ‘USB not formatted' appears. While there is a way—CHKDSK scan—that may help you fix the error, the probability of success is quite low in case of severe corruption.
However, you can use a data recovery software such as Stellar Data Recovery Professional to get back your inaccessible files from such corrupt or severely corrupt USB drives that causes USB drive not formatted error.
Device Connected To Usb Not Showing Up
The software can recover data from severely corrupt or formatted internal and external USB drive volumes. Use it on any Windows PC to get back your lost files in the absence of backup.

